
+DSP Implementation Guide
Plugin Processing in the v.5 Mixer
There are two levels of DSP available in 2d Expanded interfaces:- The basic 2d plug-in set, which is only accessible via the channelstrip inserts
- The +DSP plug in set, which is available via the inserts or graphs
Inserts
Click anywhere on an empty insert slot, and you'll see the insert menu:
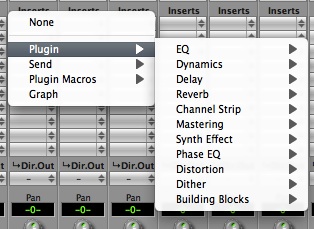
Here you can select available plug-ins from the categories in the Plugin menu, or select a Send bus. On +DSP boxes you can also select Macros and Graphs, which we'll cover here. Once you have selected a plug-in, it will be listed in the assigned insert slot:

Clicking on the name of the plug-in will open its UI, and clicking on the disclosure triangles to the right of the name will open the insert menu.
Plug-in UI's
To open the UI for a plug-in, click on it in the Mixer insert (or double click the plug-in if it is in a graph).

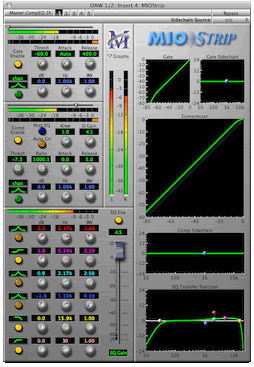
The M/S processor uses a generic interface -- one that is automatically created from the parameters in the plug-in. The MIOStrip uses a custom interface -- one generated by us with a specific layout and special UI elements. All of the plug-in UI's share the plug-in bar at the top of the window. This bar provides generic services for managing the state of any plug-in.
![]()
Every plug-in window has a parameter library popup, 5 setup registers and a master bypass button. The parameter library popup is like all the other parameter library popups in the console. The parameter library is automatically shared amongst all instances of a particular plug-in type. Actually, it is automatically shared amongst all instances of compatible plug-in types, so MIOStrip Mono and MIOStrip Stereo automatically share preset libraries.
The 5 setup registers are a unique feature of +DSP. Each button corresponds to a set of parameters. If the button has not been activated, the register will be clear, and nothing will happen when you click on the button. When you click onto another register button, the current plug-in parameters will be saved into the register button. This allows you to make multiple alternate setups, and instantly switch between the setups. Sort of an A/B/C/D/E switch.
For plug-ins that have a sidechain, there is a popup that allows you to select any input or bus as a sidechain source.
Finally, the bypass button in the header bar is a master bypass for all processing in the plug-in.
Graphs
A graph is a freeform area in which you can create your own DSP processing chains. To open a graph, select the Graph option from the insert menu:
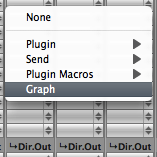
and you will see this window:
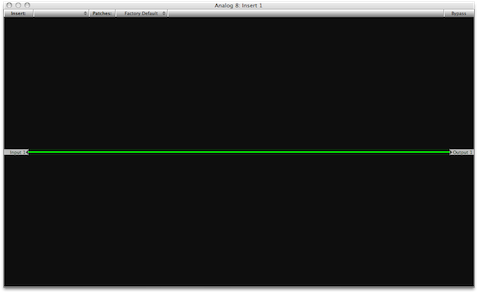
To the left are the inputs for the graph, and to the right are the outputs. A newly instantiated graph has the inputs and outputs connected, so that it will not interrupt signal. The I/O will match the number of channels in the object the graph is inserted in; a mono channel will have a mono graph, a stereo channel will have two channels of audio in the graph, etc.
The Plug-in pop-up menu contains all of the available instantiable plug-ins. When you select a plug-in from this menu, a new instance is created on the selected DSP, and you may drag the instance to a convenient location in the Graph area.
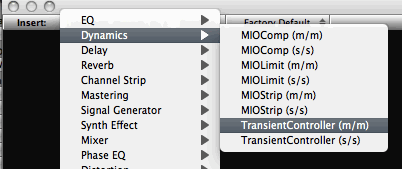
Selecting a new instance from the Plug-in Menu
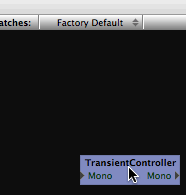
Positioning the new instance in the Graph
Once you have added the Plug-ins you want to use, you can wire them up. To make connections, click on a port (one of the small gray triangles next to the port name), and then drag the connection to the target. When you have made a valid connection, the connection line will switch from Gray to Green. You can make as many mults as you like of a signal source but only one connection can be made to a processor input or process bus port. If you make a new connection to an input that already has a connection, the old connection will be automatically disconnected. To remove a connection without establishing a new one, <control>-click on the input port to which the connection is made.
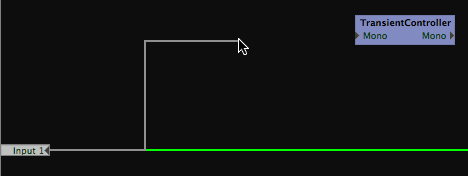
Starting a connection
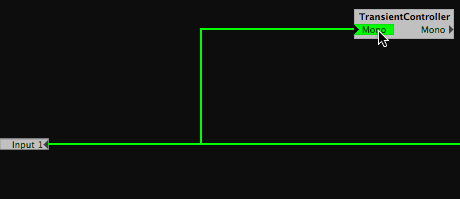
Completing the connection
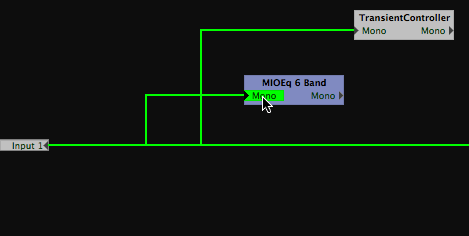
Making a mult
After everything is placed and wired up, you will need to ensure that you have routed the output of your signal processors to the appropriate port on the output side of the graph. When you are done, you will have a complete graph. For example:
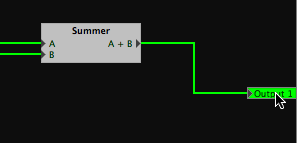
Connecting the output
As you can see, once the output of the final plug-in was connected to the output port, the input-to-output connection was removed, and you are now listening to the processing chain.
The graph is continuously modifiable. You can drag the plug-ins around as you like, and you can add new plug-ins, even while you are processing audio with the existing graph. You can make and break connections as you please.
There is no routing delay within the plug-in graph. So if you make mults with different plug-in paths on each side of the mult, the two paths will remain time-aligned. This allows you to configure parallel processing paths without the virtually impossible task of time-aligning the parallel paths. The graph itself has a 16 sample delay from input to output, so signals routed through the graph get back to the primary DSP 16 samples after they leave it.
At this point, you will want to be able to control each plug-in's parameters. Double-click on any plug-in to view its UI as described previously.
Patch Library Pop-up Menu
The Patch Library pop-up menu allows you to save the complete state of the plug-in graph. This menu works like all the other Library popup menus in MIOConsole.