MIO Console Preferences
MIO Console has a number of preferences that you can set to control aspects of its behavior. These preferences are accessed via the MIO Console > Preferences… command (or via the <command>-, key sequence). When you select the Preferences command, the Preferences sheet is shown on the MIO Console window:
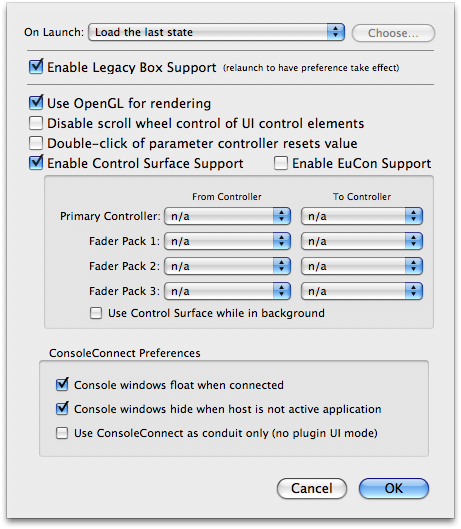
MIO Console Preferences
The preferences you can control are:
- What MIO Console does on launch. The On Launch popup allows you to select from:

- Load the last state — This will cause MIO Console to load the last state the console was in when you quit. The last state is stored in the MIO Console Prefs in your Preferences folder. This is the behavior of the console in v.4 and older. This is also the default. When this is selected, there is no document association with the state that is loaded.
- Load the last open document — This will cause MIO Console to load the last document that was opened or saved in MIO Console. If you made changes to the last opened document and did not save them, the state that is loaded will reflect what is on disk — not the changes that you had made. When this is selected, the document will be reloaded and changes you make can be saved to the document.
- Load the specified document — This will cause MIO Console to load the document that you specify with the Choose… button. When this is selected, the document will be reloaded and changes you make can be saved to the document.
- Reset Configuration — This will cause MIO Console to load a blank configuration when it is launched.
- Show Template Dialog — This will cause MIO Console to show the template selection dialog each time it is launched.
- Enable Legacy Box Support — When checked, this will cause MIO Console to include the Mixer and Routing panels in the MIO Console window to support routing and mixing on boxes without a 2d Card. If all the units you will use on the computer are 2d Expanded, you can uncheck this checkbox, and those panels will be omitted from the UI on the next launch of MIO Console. This will streamline the UI by removing elements that you do not need. The default state is for Legacy Box Support to be enabled.
- Use OpenGL for rendering — When checked , this will cause MIO Console to accelerate the display of much of the graphics in the application using OpenGL Hardware Acceleration. This option can reduce compatibility with older machines, and is off by default, but on newer machines, it can dramatically reduce the amount of CPU used by MIO Console for updating Meters and other graphical elements.
- Disable scroll wheel control of UI control elements — When unchecked, MIO Console will change the value of the control element (knob, fader, etc.) that is under the mouse when you move the scrollwheel or do two–fingered dragging on a laptop. If you check this control, this will disable the scrollwheel for changing the value of control elements. The default is for the scrollwheel to be recognized.
- Double—click of parameter controller resets value — When checked, double-clicking on a control element (knob, fader, etc.) will reset the value of the control to the default value. The default is for this to be unchecked.
- Enable Control Surface Support — When checked, MIO Console will listen to Mackie Control protocol messages on the specified MIDI Ports. Use the controller popups to select the MIDI I/O for your control surface. The default is for this to be unchecked.
- Primary Controller — Select the MIDI ports for the primary (generally the master section) Mackie Control Protocol control surface unit. MIO Console will treat this as the right-most controller in terms of fader layout
- Fader Pack 1 — Select the MIDI ports for the Mackie Control Protocol first fader pack used in the system. MIO Console will place this fader pack to the left of the Primary Controller in terms of fader layout
- Fader Pack 2 — Select the MIDI ports for the Mackie Control Protocol first fader pack used in the system. MIO Console will place this fader pack to the left of Fader Pack 1 in terms of fader layout
- Fader Pack 3 — Select the MIDI ports for the Mackie Control Protocol first fader pack used in the system. MIO Console will place this fader pack to the left of Fader Pack 2 in terms of fader layout
- Use Control Surface while in background — When checked, MIO Console will continue to use the Mackie Control Protocol Control Surface units, even if it is not the active application on your computer. Uncheck this if you will use the same control surface units in another host program too. This does not apply to EuCon Control surfaces as EuCon manages application switching.
- Enable EuCon Support — When checked, MIO Console will automatically connect to EuCon services if you have the EuCon software and hardware installed. This box is not checked by default. If you have a EuCon control surface, you must check this box in order to use it with MIO Console. If you do not wish to use your EuCon control surface with MIO Console, uncheck this box and MIO Console will disconnect from EuCon services.
- ConsoleConnect Preferences are used to control the behavior of MIOConsole when you are using the MIOConsoleConnect plugin in a host app:
- Console windows float when connected — When checked, all MIO Console windows will float above all of the host’s windows. If this is not checked, then the MIO Console windows will intermix with the host application’s windows.
- Console windows hide when host is not active application — When checked, all MIO Console windows will hide when you switch out of the hosting application and will be re-shown when the host application is made active again. This is especially useful when the Console windows float when connected preference is checked.
- Use ConsoleConnect as conduit only — When checked, MIO Console will not switch to plugin mode when the MIOConsoleConnect plugin connects to MIO Console. Rather, MIO Console will continue to run as a standalone application, but will get data from and supply data to the MIOConsoleConnect plugin to preserve the configuration in the host’s session. This is useful, especially to work around corner case issues with plugin mode (mostly related to text editing).
Other Preferences:
There are specific preferences in two other locations in MIO Console:- The box specific preferences, available by clicking on the serial number of the interface in the I/O tab. These are detailed here.
- The Record Panel preferences, available in the Recording menu or the Prefs button in the Recording pane. These are detailed here.
- More information on the Control Surface preferences is available here.