MIOConsoleConnect + FireWire Returns Quick-Start Guide
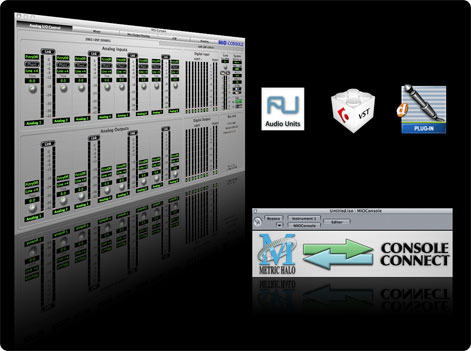
Introduction to MIOConsoleConnect
Designed from the ground up to seamlessly integrate MIOConsole with your preferred digital audio workstation software, MIOConsoleConnect allows you to use the MIO as if it were designed in concert with your workstation. This is a quantum leap forward for both the Mobile I/O and your native host allowing you to have the level of integration that, up until now, has only been found in dedicated hardware workstations. But unlike those dedicated workstations, it works with your choice of audio software allowing you the freedom to choose the solution that works best for you, or to move between multiple hosts with no loss of integration.FireWire Returns
FireWire Returns allow you to selectively route any mix or +DSP processed signal to the computer via FireWire without the use of additional external cabling. This opens up a number of exciting applications including “In the MIO mixing,” +DSP loop processing, and live, printed +DSP processing during record (while still being able to record the dry tracks simultaneously!)
How it works
MIOConsoleConnect is built upon exclusive Metric Halo technology that allows the MIOConsoleConnect plugin (which is available in the AU, VST and RTAS formats) to connect to Metric Halo’s MIOConsole control application. The connection provides bi-directional communication between the host and MIOConsole, allowing the host to load the complete state of your MIO system (for all the units attached to your computer) and save it automatically and completely in the session file for your project.
What it doesn't do is route audio; you need to route audio from your DAW into the MIO Mixer using DAW channels and back into your host using FW Returns. If you are running Pro Tools, you will have to physically connect the digital I/O of your Pro Tools interface to the digital I/O of your Metric Halo interface, since the ProTools application doesn't use CoreAudio. ConsoleConnect will allow you to recall all of your MIO routings, busses and dsp from within your Pro Tools or native DAW session.
Total Recall
When you reopen your project, the MIOConsoleConnect plugin will automatically launch MIOConsole and update the state of your hardware to match the settings saved in your session. This is all done automatically and transparently to you. Since the MIO can have complex routings, mixer settings, analog level settings and +DSP patches, MIOConsoleConnect extends total recall of your session outside the bounds of your workstation software and out into the physical world.
Being able to have total recall of the complete hardware state in your host’s session files is very exciting and powerful, and opens up many new possibilities. For example, this in-session total recall gives you the ability to preconfigure host session templates that automatically prepare your hardware for tracking (setting up the Mic pres and monitor mixes, for example). If this was the extent of the integration, it would be very useful. But MIOConsoleConnect does not stop there.
Universal Access
The plugin provides full access to MIOConsole from within the context of the hosting workstation. This means that you can be interacting with the MIO hardware while still having full control over your host application. Riding gains, adjusting monitor mixes, inserting and tweaking plugins is now a snap, and can be done from within your host application. All your host app windows remain fully active and the host’s keycommands are also fully active, so things like transport control continue to work as you would expect, with no need to “shift gears” mentally, simply because you need to make an adjustment to the hardware. And best of all, when you save your session, everything is stored exactly as it is, so when you come back to your session, the hardware is reset to be exactly as it was.
Using MIOConsoleConnect
MIOConsoleConnect allows you to use MIOConsole as a plugin in your DAW of choice. ConsoleConnect plugins are available for AU, VST, and RTAS. All of the plugs are Universal Binaries, so you can use them on both PPC and Intel. The plugin standards supported allow you to use ConsoleConnect on every major (and probably every minor) DAW on Mac OS X. ConsoleConnect has been tested with:
- Logic/Logic Express
- GarageBand
- Digital Performer
- Cubase
- Nuendo
- Pro Tools LE
- Pro Tools HD
- soundBlade
- Live (minimal testing)
- AULab
MIOConsoleConnect can run in one of two modes:
- Plugin Mode, which allows you to erase the artificial boundary between your DAW and MIOConsole. It makes MIOConsole a part of your DAW.
- Conduit Mode, which allows you to save and restore all of your MIO configuration data within your host's session, and also allows you to use plugin presets to switch your MIO configuration on the fly, but leaves MIOConsole running as a completely independent application, with its own menubar.
How do you choose which mode to use? If you have grown used to using standard Mac key-commands and OS features like Exposé to switch back and forth between your host and MIOConsole, you may find that Conduit mode suits you better. In addition, if you frequently use the Record Panel, and are changing record folders (and especially creating new ones) often, you may find that the work goes smoother when MIOConsole is running as a completely seperate application.
On the other hand, if you want to have instant access to all the features of MIOConsole from within your host, and you don't mind floating windows, then plugin mode is for you.
Whichever way you go, all your MIOConsole settings, including routing, mixing, and +DSP will be saved and recalled directly from your host’s session file.
Selecting the mode
You control the mode that MIOConsoleConnect uses via the MIOConsole Preferences in the MIOConsole application.
MIOConsole has new preferences for use with MIOConsoleConnect. To access these preferences, select the Preferences… command from the MIOConsoleX menu in MIOConsole. You will see:
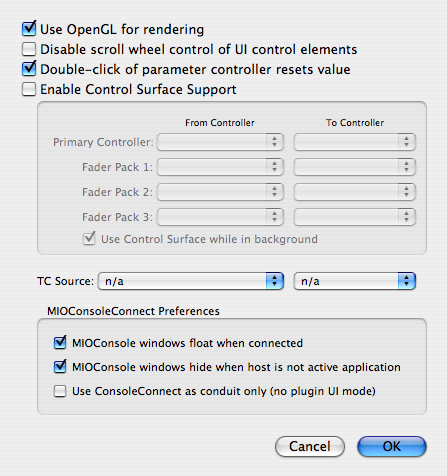
The new preferences are in the MIOConsoleConnect Preferences area.
- MIOConsole windows float when connected checkbox: when checked, if MIOConsole is connected to a host via MIOConsoleConnect, and is running in plugin mode, this causes all MIOConsole windows to be created in the floating window layer. All the windows will float above normal document windows. If your host uses floating windows for plugins, the MIOConsole windows will be in the same layer as the host’s plugins.
- MIOConsole windows hide when host is not active application checkbox: when checked, if MIOConsole is connected to a host via MIOConsoleConnect, and is running in plugin mode, this causes all MIOConsole to be automatically hidden if you switch from the host to another application.
- Use ConsoleConnect as a conduit only (no plugin UI mode) checkbox: when checked, selects Conduit mode for MIOConsoleConnect. Make sure this is unchecked if you want to run in plugin mode.
Inserting MIOConsoleConnect in Plugin mode
When you insert MIOConsoleConnect into your DAW, one of two things will happen:
- If the proper version of MIOConsole (the one that came with the plugs) is already running, the plugin will connect to MIOConsole, and make MIOConsole run as a plugin in the host.
- If MIOConsole isn't running yet, the plugin will Launch MIOConsole as a plugin in the host.
Once MIO Console is in plugin mode, its windows are put into the floating window layer of the host. This means that all the MIO Console windows work like plugin windows in the host. You can modify MIO Console to control your hardware, view meters, etc. All while your key commands continue to work in the host (transport, etc.).
Since MIO Console could have a large number of windows open (when you include plugin windows, etc.) and the Console Window itself is a pretty big plugin window, you will definitely want to hide all the MIOConsole windows from time to time. In order to facilitate this we have added two new key-commands:
- Show/Hide all Console Windows: <command><option><control>-H
- Show/Hide all MIO Console Window: <command><option><control>-C
Those are the default keys; you can edit them by editing the MIO Console Command key preferences (which has its own key-command: <command><option><control>-Z)
Status Menu in Plugin mode
Since MIOConsole loses its menubar when you are running it in Plugin mode, you lose access to a number of commands that are only available from the menubar (for example: MIOConsole Preferences, Recording Preferences, etc.). In order to provide you with access to these critical commands, we have added a MIO “Status Menu” to the menubar. This MIO menu appears on in the area on the right-hand side of the menubar, and provides access to the most critical commands that you may need while running in Plugin mode:
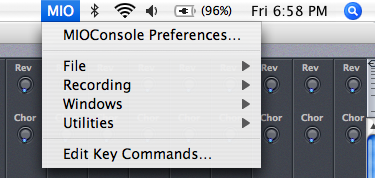
Inserting MIOConsoleConnect in Conduit mode
When you insert MIOConsoleConnect into your DAW, one of two things will happen:
- If the proper version of MIOConsole (the one that came with the plugs) is already running, the plugin will connect to MIOConsole.
- If MIOConsole isn't running yet, the plugin will Launch MIOConsole.
Once MIO Console is in Conduit mode, its continues to function as a stand-alone application. This means that you can command-tab between your host and MIOConsole; you can use Exposé to reveal windows, etc.
MIOConsoleConnect Communication
The MIOConsoleConnect Plug-in that you insert into the host has bidirectional communication with MIO Console. This is true in both Plugin mode and Conduit mode. When the host asks the plugin for its state (to save in the session or to save a preset), the plugin gets all the data from MIOConsole. When the host sets the state on the plugin (preset recall or opening up a session), the plugin forwards the data to the Console which then acts on it.
The entire configuration of MIOConsole (for all the boxes attached to the machine) is saved in your session for you, and automatically recalled when you open the session back up. So now, your MIO is PART of your DAW session; any routing, level, mix, +DSP setups that you make are saved as in your DAW’s session file and are instantly returned to the way that you had them set when you reopen your session.
MIOConsoleConnect also supports saving and recalling presets using the host’s preset mechanism, you can also create multiple setups (routing, +DSP, etc.) and save them as presets for the MIOConsoleConnect plugin. In the case of AU, the presets will also be shared between hosts. Switching your setup is as simple as recalling a preset for the MIOConsoleConnect plugin. In fact, the MIO Console UI doesn’t even need to be visible to recall presets -- even if MIO Console is hidden, selecting the preset will recall it and assert it onto the Hardware.
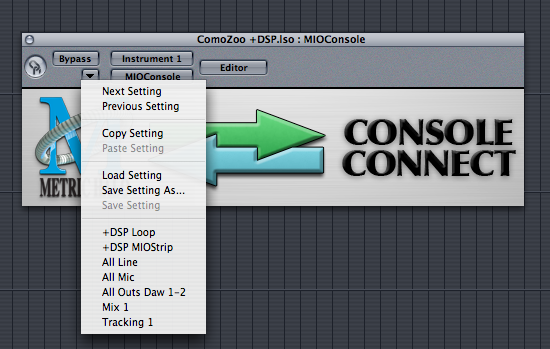
The data saved for the plugin includes the entire console state (including offline boxes). This means that if you have multiple MIO Systems that you move between, you can have a different setup for each different box saved in your session and the proper settings will be applied when you launch the session — automatically sending the settings to the proper box.
FireWire Returns
FireWire Returns let you take audio processed in the Mobile I/O and return it to your host without the hassle of external cabling! Incredibly useful by themselves, the returns become indispensable when coupled with the total recall and seamless integration provided by MIOConsoleConnect. The combination of MIOConsoleConnect and the FireWire Returns allow you to easily and seamlessly integrate the incredible mixing and processing capabilities of your Mobile I/O hardware and software with the host of your choice.
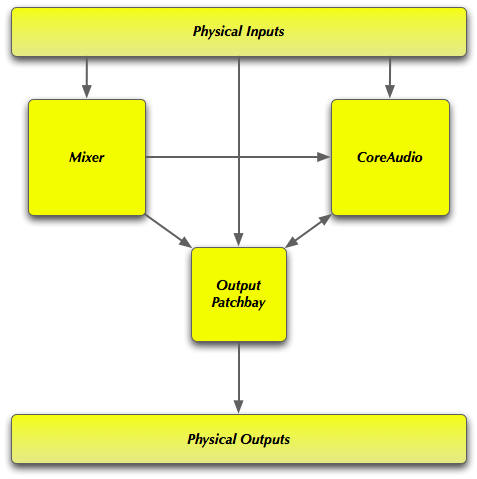
Legacy Internal Routing
The firmware for Legacy hardware supports 8 channels of switchable return to the 2882 and 8 channels of dedicated return to the ULN-2.
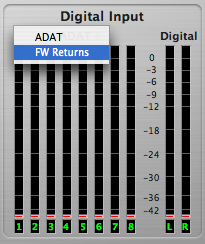
Choosing FireWire Returns on 2882/2882+DSP
The Power of Returns
FireWire Returns unleash newfound power within your DAW of choice.
FireWire Returns allow you to:
- Add +DSP elements to live mixes and DAW sessions without the need for any physical cabling.
- Use +DSP elements in a send and return environment from your DAW of choice.
- Record your dry input along with printed channel processing using parallel +DSP routings (imagine -- 8 Vocal Gold Channels for free!).
- Utilize the pristine 80-bit mixer in the MIO and mix within your MIO and route it back to the DAW for final bounces.
- Route audio between Core Audio applications without the need for 3rd party audio routing applications.
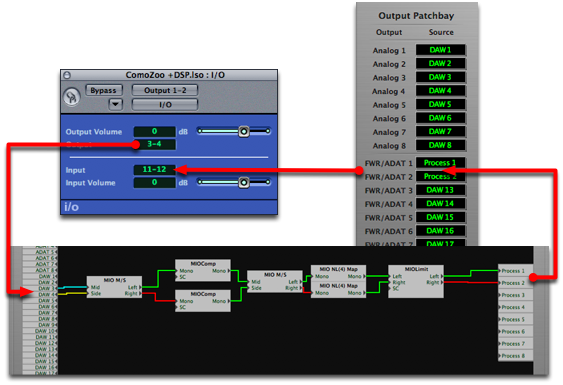
+DSP Mid-Side Mastering process inserted in Logic
using Logic’s I/O plug and MIO v.4 FireWire Returns
FireWire Returns are not just for +DSP users. If you own a 2882 or ULN-2 without +DSP, you can use the FireWire Returns for out of the box mixing, or for direct routing connection between multiple CoreAudio applications.
For example, you can use the FireWire returns to route ANY audio from ANY CoreAudio application to our award winning SpectraFoo application.
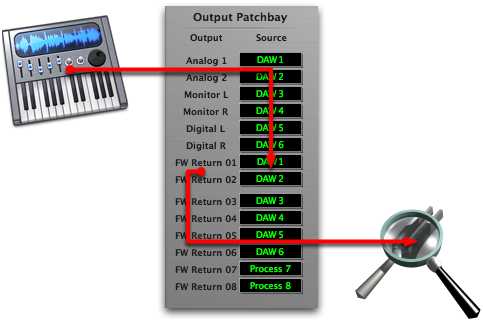
Routing from Logic to SpectraFoo via FireWire Returns
You can also use the routing resources to capture the output of any CoreAudio application (or set of CoreAudio applications) using the Record Panel or any other CoreAudio recording application.
No matter how you slice it, FireWire Returns will revolutionize the way you use your Mobile I/O.
Using FireWire Returns: ULN-2/ULN-2+DSP
MIOConsole has patchbay routing points for the Firewire returns (FW Return 1 - FW Return 8). The driver has 8 inputs for the ULN-2. Any signal you route to a return channel will appear on that input on the computer. This allows loopback of computer outputs, mix busses, or +DSP returns. You can utilize this facility to route and record input channels through the +DSP section on the ULN-2 +DSP. Since both the dry channel and the processed channel are available at the input you can record both printed and dry channels simultaneously.
All 8 channels are available as returns at 1x rates on the ULN-2. At 2x rates, only 4 channels are available as returns. The last 4 channels are not returned to the computer.
Using FireWire Returns: 2882/2882+DSP
The returns are selectable in place of the ADAT inputs. In order to choose the returns rather than the ADAT inputs, click on the "ADAT" label in the digital in meter section in the Analog I/O control panel. This label is a pop-up selector that allows you to choose between ADAT inputs and FW returns.
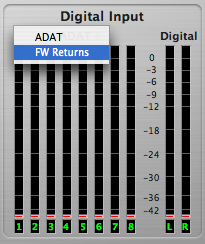
Choosing FireWire Returns on 2882/2882+DSP
To select what signals are routed to the returns, utilize the patchbay router; the ADAT outputs are replaced with FW Return/ADAT output patch points. The routed signal will be multed to the ADAT output and the Firewire return.
All 8 channels are available as returns at 1x rates on the 2882. At 2x rates, only 4 channels are available as returns. The last 4 channels are not returned to the computer.
Finding the Plugin
Some hosts put the MIOConsoleConnect plugin in a funny place. The list below points you in the right directuon for some of the most common hosts.
- Logic: you will find MIOConsoleConnect under: AU Plugin > Metric Halo > MIOConsoleConnect
- Digital Performer: it will either be (depending on whether or not you have other Metric Halo AUs installed):
- Metric Halo: MIOConsoleConnect
- Metric Halo > MIOConsoleConnect
- Cubase: you will find MIOConsoleConnect Legacy VSTs
- Pro Tools: you will find MIOConsoleConnect under: RTAS > Wrapped Plugins > MIOConsoleConnect
Tips for Specific Host DAWs
Please follow the links below for specific tips on how to maximize your experience with MIOConsoleConnect and FireWire returns and your host of choice.
Support
If you have any questions about Mobile I/O or MIOConsoleConnect, please check the FAQ. If you can’t find your answer there, please contact Metric Halo Support for further assistance.